듀얼 모니터 설정에 익숙해지면 다시는 단일 모니터 설정으로 돌아갈 수 없습니다. 이렇게 말해도 과언이 아닙니다. 그 정도까지 화면을 두 개 사용하는 것은 정말 매우 편리합니다. 디스플레이 2개를 설치하기로 결정하고 구현을 진행 중인 경우, 본문에 있는 초기 설정 방법을 적용해 주시기 바랍니다.
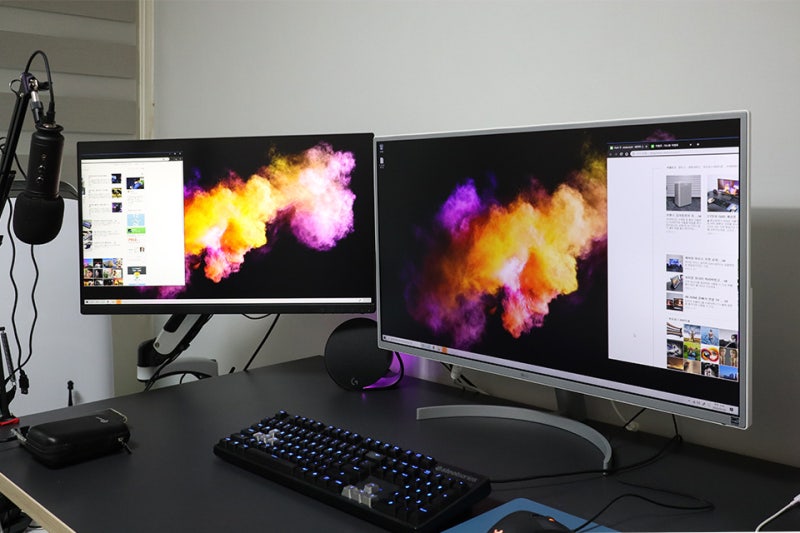
마우스 커서의 이동 방향을 두 화면이 향하는 방향으로 연결되도록 설정하는 방법과 Windows PC에서 144hz 주사율을 지원하는 기기의 경우 최대 주사율을 활용하는 방법 두 가지가 있습니다. . 목차는 다음과 같으니 참고하셔서 원하시는 내용을 빠르게 찾아보시기 바랍니다. 마우스 이동 방향 144hz 새로 고침 빈도

마우스 이동 방향 듀얼 모니터를 설치한 후 연결하는 방법과 마우스 이동 방향을 설정하는 방법은 다음과 같습니다. 1. 먼저, Windows PC 바탕화면의 빈 공간을 마우스 오른쪽 버튼으로 클릭하세요. 2. 세부 설정 메뉴창이 나타나면 ‘디스플레이 설정 항목 선택’을 선택하세요. 3. 다음으로 모니터 1, 2가 모두 인식되면 시스템 > 디스플레이 설정 화면 하단에 있는 식별 아이콘을 클릭하세요. 4. 그러면 ‘기기 왼쪽 하단에 숫자 1 / 숫자 2가 표시됩니다.’ 5. 돌아가서 ‘시스템 > 디스플레이 설정’을 선택하고 기본으로 사용할 첫 번째 모니터를 선택합니다.6. 이제 ‘하단 다중 디스플레이 – 이 디스플레이를 메인 모니터로 설정’ 기능을 체크해 주세요. 7. 다음으로 듀얼 모니터 중 메인으로 설정된 화면 아이콘을 드래그 앤 드롭하여 왼쪽으로 이동시킵니다. 8. 마지막으로 ‘왼쪽 하단의 적용을 클릭하여 듀얼 모니터 설정을 저장하면 마우스 이동 방향 설정 과정이 완료됩니다.’ 위의 과정을 모두 적용하셨다면, 모니터 2대를 설정하신 후, 메인 장치를 Windows PC에서 설정하여 마우스 이동 방향을 설정해 주세요. 자연스럽게 연결되고 정렬됩니다. 144hz 주사율 이번에는 Windows PC에서 모니터 144hz 주사율을 설정하는 방법은 다음과 같습니다. 144hz 이상의 주사율을 지원하는 모니터만 적용이 가능하니 참고해주세요. 귀하가 사용하고 있는 디스플레이 제품에 대한 정보를 참고하시기 바랍니다. 1. 먼저 ‘키보드에 윈도우 키를 입력하세요’. 2. 다음은 ‘설정 키워드로 검색 – 컴퓨터 설정 앱 실행’입니다. 참고로 윈도우키 + i 단축키를 사용해도 됩니다. 3. 이제 왼쪽 메뉴에서 ‘Enter System – Display’ 경로로 이동합니다. 4. 이번에는 ‘하단 스크롤 – 관련 설정 – 고급 디스플레이’ 순서입니다. 5. 마지막으로 기기정보 우측 하단 ‘주사율 – 주사율 상세 설정 메뉴가 펼쳐지면 144hz를 선택하세요.’를 클릭하세요. 여기까지 진행하셨다면 모니터 주사율 144hz를 적용하는 과정이 완료된 것입니다. 144hz를 지원하는 디스플레이를 사용 중인데 해당 경로에 메뉴가 보이지 않는다면, DP 케이블로 연결한 후 다시 같은 경로로 진입하여 전환해 보세요. #모니터 주사율 #듀얼 모니터 설정 #듀얼 모니터 연결 #듀얼 모니터 #모니터 144hz #듀얼 모니터 주사율 #윈도우 듀얼 모니터 설정